Veyboard - Virtual Midi Keyboard
The missing keyboard for your DAW
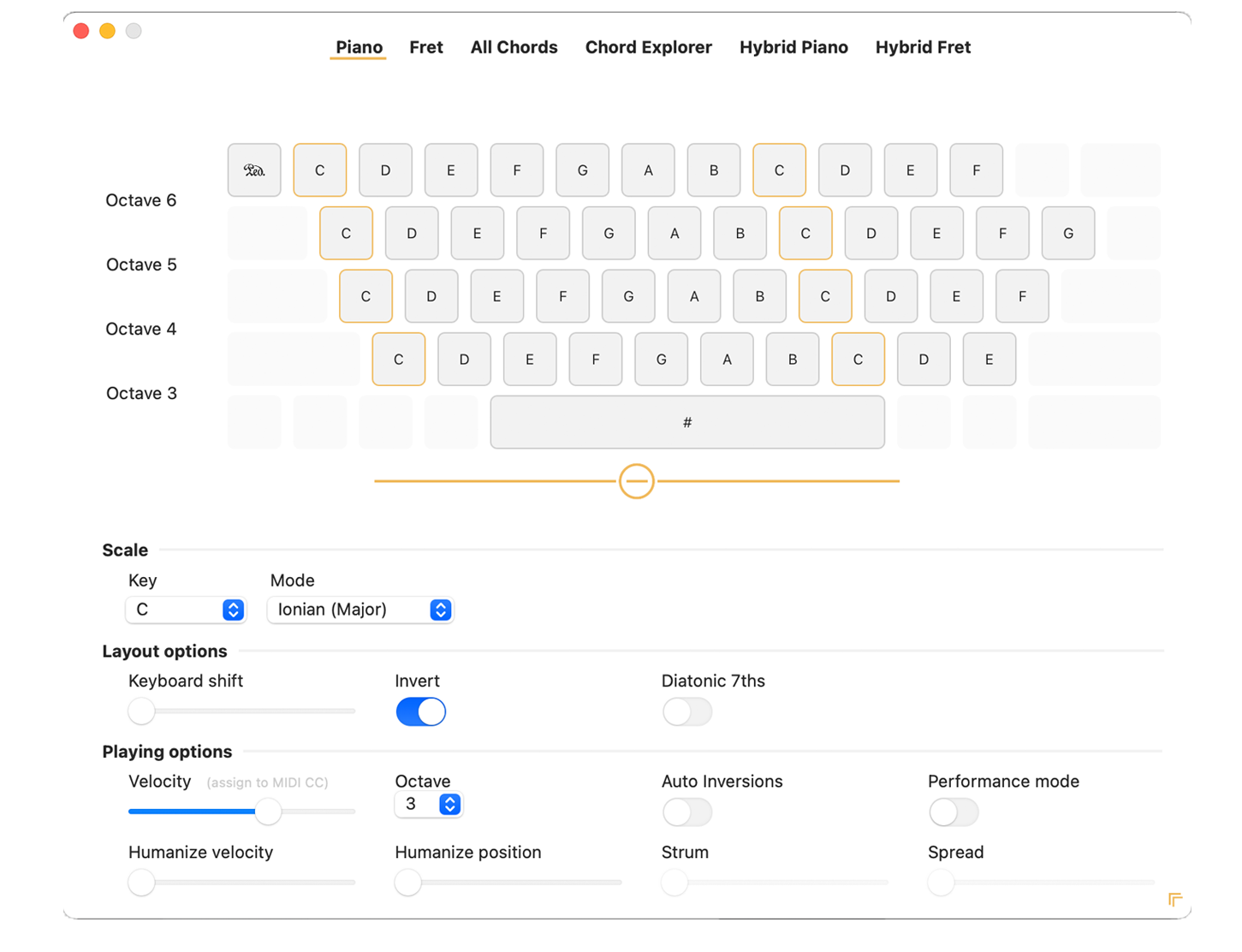
What
VeyBoard is a virtual MIDI keyboard for MacOS that lets you play your standard computer QWERTY keyboard like multi-octave MIDI keyboard. It makes it easy to play chromatically or in a specific keys, play chords and explore new harmonic progression. It gives you up to four octaves and half. Yes, everything without needing anything more than your standard computer keyboard!
VeyBoard offers six different layouts to adapt to your playing style and your needs. Some modes are more suitable to play melodies, others let you plays chords with only one finger, other again let you play chords with one hand and melodies with the other.
All the modes offer the possibility to select a specific scale or mode (think C Minor, or G# Dorian) and only play chords and notes belonging to that scale. Never play wrong notes by mistake anymore!
Everything you play with VeyBoard can be humanized right away, you can strum chords, activate the auto-inversion feature that would voice the chords you play for you in the most natural way and even customize the voicings of the chords, for instance spreading them across different octaves, doubling notes and so on.
VeyBoard works with any DAW (Logic, Ableton Live, Cubase, StudioOne, FL Studio, Pro Tools, Reason, Garage Band...).
How
Setup
Keyboard setup
Setting up VeyBoard is straight forward.
When you run VeyBoard for the very first time you are asked to hit your computer keys, one at a time, in the order displayed by the setup window. The first key to hit is the one at the left of your “1” key. Then the “1” key and all the other numbers. When the first row is complete, hit the keys of the second row. If you have a QUERTY keyboard, this would be the row of keys with “q”, “w”, “e” and so on.
If you happen to have an AZERTY keyboard (popular, for instance, in France), the second row starts with “a”, then “z” and so on.
This initial setup is necessary to make VeyBoard aware of your specific keyboard, no matter the language or the configuration.
In any moment, you can re-configure you keyboard by clicking “Reconfigure Keyboard” in the “Options” menu.
Driver setup
Unless you have a dedicated MIDI driver, the easiest way to let VeyBoard communicate with your DAW of choice (Ableton Live, Steinberg Cubase, Apple Logic, Imageline FL Studio, Presonus StudioOne and etc) is to set up the IAC Driver. Doing that is really easy:
- Launch “Audio MIDI Setup”
- Select “Show MIDI Studio” from the Window menu
- Double-click the IAC Driver icon
- Check the option “Device is online” to activate it
Select a driver
Back in VeyBoard, select the device you want to send MIDI data to from the “Device” menu. If you want to use the IAC Driver configured in the previous step, just select “IAC Driver”. Typically DAWs accept MIDI input from any incoming source. If not, refer to your DAW manual to check how to select “IAC Driver” (or any MIDI driver of your choice) as MIDI input.
You can also select the output MIDI channel, from here, but generally the default should work with no problems.
Configure the Velocity slider
Computer keyboards are not velocity sensitive. To alleviate this problem, you can assign the Velocity slider (in the Playing Options section) to an external MIDI controller. For example, you can use TouchOSC on your mobile.
To pair the Velocity slider with the external midi controller, click the (assign to MIDI CC) text and move the external controller.
Playing
To use VeyBoard as you MIDI input, keep it in the foreground and just hit your computer keys to play the notes or chords as you would do with a normal music keyboard.
Screen
The topmost part of the screen lets you select the playing mode. There are six of them described later.
The space between the mode menu and the keyboard representation displays the currently played notes and chords.
The central part of the screen shows the keyboard. When you hit an active key, it appears coloured. If you want to show the actual computer key on each key, activate “Show key codes” in the “Options” menu.
The lower part of the screen hosts the options.
Options
Scale
In each mode you can select whether to have a chromatic keyboard (all the notes are available) or only show the notes and chords of a specific scale (like C Major, G Minor, F# Dorian…).
Layout options
Keyboard shift lets you shift the initial key of each row.
Invert lets you invert the direction of the notes and keys. By default the lower pitched notes are the top rows of the keyboard. Invert changes their direction. If you find this more intuitive, you can make the Invert option the default by checking “Default inverted” in the “Options” menu.
Diatonic 7ths activate the “jazz” mode in the modes that support chords. This option adds a 7th note do each chord making it a 7 chord or a maj7 chord
Playing options
Velocity lets you set the velocity of the played notes. You can control it with an external controller as described in "Configure the Velocity slider"
Octave lets you choose the base octave of the configured keys and chords.
Auto inversions activates an experimental feature. VeyBoard will try its best to play the chord in the most natural while, just like a real keyboard player would do.
If you find yourself playing some extremely, super fast passages and experience a bit of lag, you can activate the "Performance mode" and eliminate any potential delay.
Humanize velocity adds a slight random variation to the velocity of the played notes.
Humanize position adds a slight random variation to the timing of the played notes.
Strum strums the played chords.
Spread plays the chords with more open voicings doubling up and / or down octaves the chord notes. You can select different pre-configure voicings by sliding the control. To know what the voicinging is, put the mouse over the the "Spread" label and it will show the played notes:
- R: root note
- T: third note
- F: fifth note
- S: seventh note
View options
Clicking the circle under the space bar key would hide (or show again) the options. You can obtain the same result with the “Hide / Show options” voice of the “Options” menu.
Clicking on the small arrows in the bottom-right corner (or clicking “Stamp mode” in the “Options” menu) activates the “Stamp” mode and makes VeyBoard just a tiny window so that it doesn’t get in the way while you play. When in “Stamp” mode, clicking the small arrows in the bottom-right corner (or clicking “Stamp mode” in the “Options” menu) deactivates the “Stamp” mode.
Modes
Piano mode
In chromatic mode you have two and a half octaves of single notes. The space key activates the Pedal.
In scale mode you have four and a half octaves of single notes. The top-left key activates the Pedal. Pressing the space key together with any other key plays the note one semitone higher.
Fret mode
This mode works just like Piano mode, but the keys are arranged in a way that would be familiar to piano players or people used to pad-based controllers like Ableton Push.
All chords
In chromatic mode, you have access to all the major and minor triad chords.
In scale mode, you have access to two octaves of the diatonic chords of the selected scale. Each key also shows the roman numeral representation of each chord. The top-left key activates the Pedal. Pressing the space key together with any other key plays the chord one semitone higher.
Chord explorer
This unique mode lets you explore harmonies and chords in a super inventive and deep way! Chord explorer mode only works in scale.
The first seven keys of the bottom row let you play the seven diatonic chords of the selected scale.
Pressing Inv1, Inv2 and Inv3 together with any chord would play the first, second or third inversion of such chord.
The first seven keys of the row above the bottom one activate the parallel keys of the selected mode and transform the chords into the chords of the selected parallel mode.
The V7/ key, pressed together with a chord, plays its secondary seventh chord. It also activates the keys IV/ and vii°7 to play secondary fourth and seventh chords.
The three last keys of this row lets you play chromatic mediant, chromatic submediants and the tritone substitution.
Oct+ and Oct- pressed together with a chord play it an octave higher ro lower.
All the other keys in this view, pressed tother with the chord keys, let you explore a wide array of chord extensions and alterations.
The top-left key activates the Pedal. Pressing the space key together with any other key plays the chord one semitone higher.
Hybrid piano
In chromatic mode you have access to all the single notes (on two rows of keys) and all the major chords (on the other two rows of keys). You can switch to the minor chords with the space key. The top-left key activates the Pedal
In scale mode you have access to two octaves of single notes, the seven diatonic chords and the most common chord extensions. The space key makes the major chords minor and the minor chords major. The two “#” keys let you play the single notes or the chords one semitone higher.
Hybrid fret
This mode works like Hybrid piano, but the group of single notes and the group of chords are not arranged in two rows, but the chords are accessible on the left side of the keyboard (you can play them with the left hand as you would do on a piano) and the single notes are grouped on the right side, so that you can play melodies with your right hand as you would do on a real piano.
Get it now!
VeyBoard is now available on the App Store
Be sure to also check out our Ultimate Midi Pack It's only $3.99 for all the chords in pack (there are over 3000 of them!).
If you like the ideas behind VeyBoard and you own an iPad, you will love Chordez, our app that lets you play chords with only one finger and explore interesting and new harmonic progressions just like the unique Chord Explorer mode lets you do in Chordez!
You can contact us at: mistiq.music@gmail.com

